Install Office With Wine Ubuntu
How to Install MS Office 2010 on Ubuntu 14.04 / 16.04 using playonlinux and wine. Step 1: sudo apt-get install update Step 2: sudo apt-get install playonlinu. Are you trying to install Microsoft Office on Fedora, OpenSUSE, Mint or Ubuntu? I have tried and I have succeeded in installing Office 2010 in Ubuntu, but its unstable, especially Outlook, which was my whole motivation for running office in Ubuntu. The best option you have for running office while using Linux as your primary OS is using VirtualBox to. Go to Applications > Wine > Configure Wine and on the 'Applications tab' select 'Windows XP' under 'Windows Version' and click 'Apply'. Now install Microsoft Office 2007 - to be able to run the 'setup.exe' installer, right click it, select 'Properties' and on the 'Permissions' tab check the 'Allow executing file as program' box.
Linux is a great operating system, but its software catalog can be lacking. If there’s a Windows game or other app you just can’t do without, you can use Wine to run it right on your Ubuntu desktop.
Wine is a work in progress, so it won’t run every application perfectly — in fact, some applications may not run at all — but it’s improving all the time. This beginner’s guide will get you up and running with Wine.
Wine Application Database
The process of finding out whether an application will work with Wine and tweaking it to work can be tedious, so the Wine project hosts an application database known as the Wine AppDB. Search the database for an application to see ratings, comments, tips, guides and tweaks left by other users.
The Pirate Bay and ExtraTorrent, two of the biggest remaining torrent sites on the internet. Still looking for Pirate Bay alternatives? AmpliTube 3 FREE is a full-featured version of AmpliTube, with 24 gear models included. AmpliTube 3 FREE is a full-featured version of AmpliTube. 11.3 MB touchAble is THE controller app for Ableton Live. AmpliTube 3 FREE is a full-featured version of AmpliTube, with 24 gear models included. The Pirate Bay has put a new domain name into circulation. The new addition is welcome since the torrent site recently lost control over most of its active domain names. Amplitube 3 full pirate bay waterproof.
Using Wine Ubuntu
Platinum-rated applications run perfectly, with no tweaks required, while garbage-rated applications don’t run at all.
For many apps, particularly popular ones, you’ll find a full guide to installing your application in Wine, as well as tweaks to fix any annoying issues.
Installing Wine
You’ll find Wine available in the Ubuntu Software Center. Both stable and beta versions are available — here, version 1.2 is stable and version 1.3 is beta. The stable version is more tested — sometimes, a regression in the beta version can cause an application to stop working, but some applications will only work with the newer, beta version. An application’s entry in the Wine application database sometimes contains information about the necessary version of Wine you’ll need.
Running an Application
Once you’ve got Wine installed, you can download an application’s EXE or MSI (Microsoft Installer) file and double-click it — just like you would if you were using Windows — to run it with Wine.
This isn’t always the best way to run an application. If you’re encountering a problem, you can run the application from the terminal to see detailed error messages that can help you troubleshoot the problem. Just use the following command:
wine /path/to/application.exe
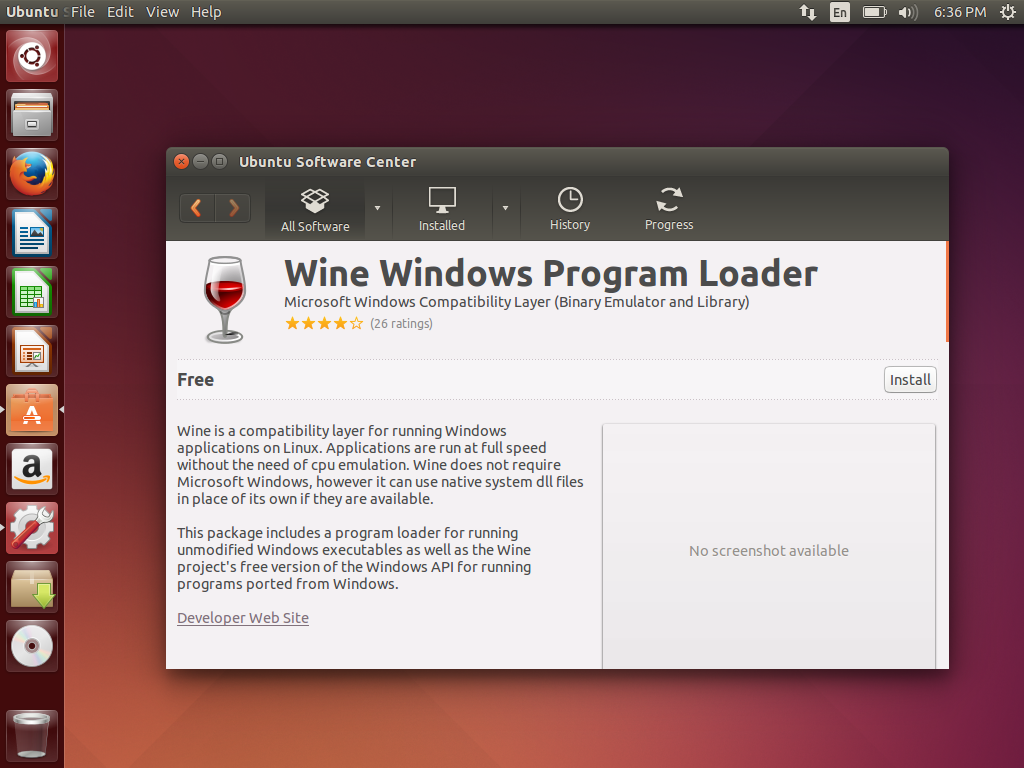
If you have an MSI file instead, use the following command to install it:
wine msiexec /i /path/to/installer.msi
Bear in mind that many of the error messages don’t matter. For example, the fixme message here indicates that Wine doesn’t contain support for a specific function yet, but the application runs fine without this function.
If the application requires installation, install it as if you were using Windows.
Once it’s installed, you’ll find its shortcuts in your applications menu, and possibly on your desktop.
Wine’s Utilities
The Wine package comes with a few utilities, which you can access from the applications menu. Just type Wine in the application menu to search for them.
Wine’s configuration dialog contains a variety of options, some of which you may need to get applications working. You can set the Windows version Wine behaves as, or set specific Windows versions for each individual applicaiton. Other options include graphics, audio and theming settings.
The Uninstall Wine Software utility lists your installed software and allows you to remove programs.
The package also includes Winetricks, a helper script that automates some tasks. Winetracks can guide you through installing certain popular applications and games — you won’t find every supported application here, though.

The Registry & File System
Many applications require registry tweaks to work properly. You’ll often find information about which registry entries to modify on the application database. Execute the regedit command from a terminal to access Wine’s registry editor.
Wine uses a virtual Windows file system, which is stored in the hidden .wine folder in your home folder. Use the View -> Show Hidden Files option in the file manager to reveal it. Once you have, you’ll find a folder named drive_c in the .wine folder — this folder contains the contents of Wine’s C: drive.
Fun, geeky fact: Wine stands for “Wine is not a Windows emulator.” It doesn’t emulate Windows; it’s an implementation of the Windows API for Linux, Mac OS X, Solaris and the BSD family of operating systems.
READ NEXT- › How to Play Adobe Flash SWF Files Outside Your Web Browser
- › Command Lines: Why Do People Still Bother With Them?
- › What to Do When Your Mac Won’t Shut Down
- › All the Useless Windows 10 Features Microsoft Should Remove
- › How to Make Your Family Love Your Smarthome
Linux users can use LibreOffice, Google Docs, and even Microsoft’s Office Web Apps, but some people still need — or just want — the desktop version of Microsoft Office. Luckily, there are ways to run Microsoft Office on Linux.
This is particularly useful if you’re still on the soon-to-be-unsupported Windows XP and don’t want to pay an upgrade fee to upgrade your computer to Windows 7 or 8. This obviously isn’t supported by Microsoft, but it still works fairly well.
Ways to Install Microsoft Office
There are several different ways to install Microsoft Office on Linux:
- Wine: Wine is a Windows compatibility layer that allows you to run Windows programs on Linux. It’s not perfect, but it’s optimized enough to run popular programs like Microsoft Office well. Wine will work better with older versions of Office, so the older your version of Office, the more likely it is to work without any trouble. Wine is completely free, although you may have to do some tweaking yourself.
- CrossOver: CrossOver is a paid product that uses code from the free version of Wine. While it costs money, CrossOver does more of the work for you. They test their code to ensure that popular programs like Microsoft Office run well and ensure upgrades won’t break them. CrossOver also provides support — so if Office doesn’t run well, you have someone to contact who will help you.
- Virtual Machine: You could also install Microsoft Windows in a virtual machine using a program like VirtualBox or VMware and install Microsoft Office inside it. With Seamless Mode or Unity Mode, you could even have the Office windows appear on your Linux desktop. This method provides the best compatibility, but it’s also the heaviest — you have to run a full version of Windows in the background. You’ll need a copy of Windows, such as an old Windows XP disc you have lying around, to install in the virtual machine.
We’ll be focusing on using Wine or Crossover to install Office directly on Linux. If you want to use a virtual machine, all you have to do is install VirtualBox or VMware Player and create a new virtual machine. The program will walk you through installing Windows and you can install Office inside your virtualized Windows as you normally would.
Installing Microsoft Office With Wine
We tested Office 2007 with this process, as Office 2013 is known not to work properly and Office 2010 doesn’t appear to be well supported. If you want to use an older version of Office, like Office 2003, you’ll likely find that it works even better. If you want to install Office 2010, you may need to perform some more tweaks — check the Wine AppDB page for the version of Office you want to install for more information.
First, install the Wine package from your Linux distribution’s software package repository. On Ubuntu, open the Ubuntu Software Center, search for Wine, and install the Wine package.
Next, insert the Microsoft Office disc into your computer. Open it in your file manager, right-click the setup.exe file, and open the .exe file with Wine.
The installer will appear and, if everything goes well, you should be able to go through the installation process on Linux as you normally would on Windows.
We didn’t run into any problems while installing Office 2007, but this will vary depending on your version of Wine, Linux distribution, and especially the release of Microsoft Office you’re trying to use. For more tips, read the Wine AppDB and search for the version of Microsoft Office you’re trying to install. You’ll find more in-depth installation instructions there, filled with tips and hacks other people have used.
You could also try using a third-party tool like PlayOnLinux, which will help you install Microsoft Office and other popular Windows programs. Such an application may speed things up and make the process easier on you. PlayOnLinux is also available for free in the Ubuntu Software Center.
Why You Might Want to Use CrossOver
If the Wine method doesn’t work or you encounter problems, you may want to try using CrossOver instead. CrossOver offers a free two-week trial, but the full version will cost you $60 if you want to keep using it.
After downloading and installing CrossOver, you’ll be able to open the CrossOver application and use it to install Office. You can do everything you can do with CrossOver with the standard version of Wine, but CrossOver may require less hacking around to get things working. Whether this is worth the cost is up to you.
Using Microsoft Office on Linux
After the installation, you’ll find the Microsoft Office applications in your desktop’s launcher. On Ubuntu, we had to log out and log back in before the shortcuts would appear in the Unity desktop’s launcher.
Office works pretty well on Linux. Wine presents your home folder to Word as your My Documents folder, so it’s easy to save files and load them from your standard Linux file system.
Ubuntu Install Wine Apt Get
The Office interface obviously doesn’t look as at home on Linux as it does on Windows, but it performs fairly well. Each Office program should should work normally, although it’s possible that some features — particularly little-used ones that haven’t been tested very much — may not work properly in Wine.
Of course, Wine isn’t perfect and you may run into some issues while using Office in Wine or CrossOver. Windows xp professional iso torrent. If you really want to use Office on a Linux desktop without compatibility issues, you may want to create a Windows virtual machine and run a virtualized copy of Office. This ensures you won’t have compatibility issues, as Office will be running on a (virtualized) Windows system.
READ NEXTInstall Wine Ubuntu 17.10
- › How to Enable Google Chrome’s New Extensions Menu
- › How to Stop Spammers From Attacking Your Google Calendar
- › How to Power Off Your Samsung Galaxy Note 10 or 10 Plus
- › How to Switch from a Windows PC to a Mac
- › Want to Survive Ransomware? Here’s How to Protect Your PC